Gaming software is an essential component for gamers seeking to enhance their gaming experience. However, there may be instances when you need to uninstall a particular gaming software, such as "No Compromise Gaming" software, for various reasons. Whether you want to free up storage space, resolve compatibility issues, or simply no longer need the software, removing it correctly is crucial. In this article, we'll provide you with a step-by-step guide on how to uninstall the "No Compromise Gaming" software effectively.
What Is No Compromise Gaming Software?
"No Compromise Gaming" (NCG) is a term that doesn't refer to a specific gaming software or application. Instead, it is a concept often used by gaming enthusiasts to describe a gaming setup or experience that doesn't make compromises on hardware, performance, or quality. Gamers seeking a "no compromise" experience invest in high-end gaming PCs, monitors, peripherals, and software to achieve the best gaming performance and graphics quality.
If you have a particular piece of software associated with "No Compromise Gaming" that you wish to uninstall, you can follow the general steps outlined below.
Step 1: Back Up Your Data
Before proceeding with the uninstallation process, it's essential to back up any game data or settings that you want to preserve. This might include saved games, configuration files, or other customizations. Locate and copy these files to a safe location on your computer or an external storage device.
Step 2: Exit the Application
Ensure that the "No Compromise Gaming" software is not running in the background. To do this, check your system tray (the area near the clock on the taskbar) and right-click on the software's icon. If it's active, select "Exit" or "Close" to shut it down completely.
Step 3: Use the Uninstall Function
Most software applications, including gaming software, can be uninstalled using the built-in uninstall function provided by your operating system. Here's how to do it on Windows:
Open the "Start" menu.
Type "Control Panel" and press "Enter" to open it.
In the Control Panel, click on "Programs" or "Programs and Features" (the name may vary depending on your Windows version).
Locate the "No Compromise Gaming" software in the list of installed programs.
Click on the software to select it.
Click the "Uninstall" or "Change/Remove" button at the top of the program list.
Step 4: Follow the Uninstallation Wizard
Once you initiate the uninstallation process, an uninstallation wizard will guide you through the steps. Follow the on-screen prompts to proceed. You may be asked to confirm your decision and provide additional information. Be sure to read any prompts carefully to avoid unintentional removal of other software components.
Step 5: Remove Residual Files
After the uninstallation is complete, it's a good practice to check for any residual files or folders associated with the "No Compromise Gaming" software. These files might include settings, configuration files, or temporary data. To remove them:
Open File Explorer (Windows Explorer).
Navigate to the installation directory where the software was located. Common locations include "Program Files" or "Program Files (x86)."
Delete the folder or files associated with the software.
Step 6: Clean the Windows Registry (Optional)
Advanced users can choose to clean the Windows Registry to remove any leftover registry entries associated with the uninstalled software. However, be cautious when editing the registry, as making incorrect changes can affect your system's stability. Here's how to clean the registry:
Press "Windows + R" to open the Run dialog.
Type "reedit" and press "Enter" to open the Registry Editor.
Backup the registry by clicking on "File" > "Export." Save the backup to a safe location.
Navigate to "HKEY_LOCAL_MACHINE\SOFTWARE" and "HKEY_CURRENT_USER\SOFTWARE" in the Registry Editor.
Look for any entries related to the uninstalled software and delete them. To delete an entry, right-click on it and select "Delete."
Close the Registry Editor.
Step 7: Restart Your Computer
To complete the uninstallation process and ensure that any changes take effect, restart your computer.
Step 8: Verify Uninstallation
After restarting your computer, double-check that the "No Compromise Gaming" software has been successfully uninstalled. Look for any remaining shortcuts or files associated with the software and remove them if necessary.
Conclusion
Uninstalling gaming software, including "No Compromise Gaming" software, can be a straightforward process when you follow these steps carefully. It's essential to back up any important data before starting, as well as to ensure that you remove all residual files and registry entries associated with the software.
If you encounter any difficulties during the uninstallation process or if you're unsure about certain steps, consider seeking assistance from a knowledgeable friend or a professional to avoid unintended consequences. Properly uninstalling software helps maintain the health and performance of your computer and ensures that you have the freedom to customize your gaming setup as needed.


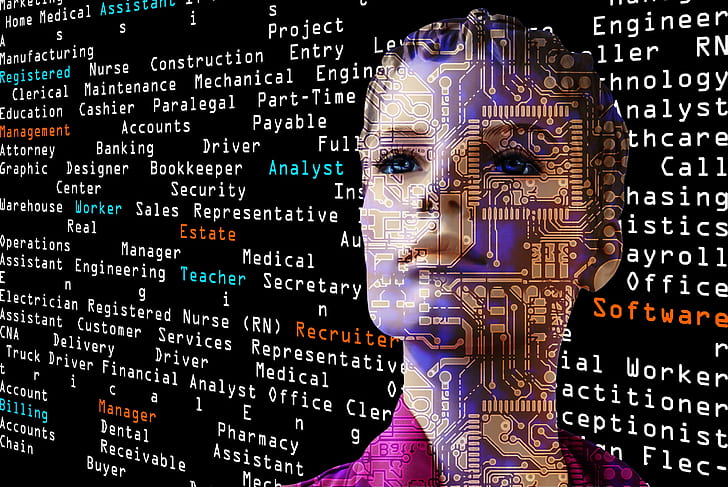

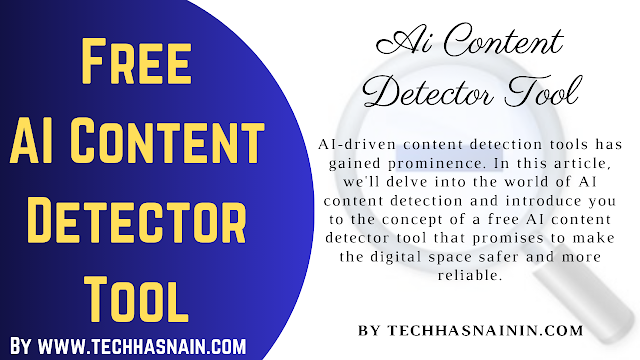
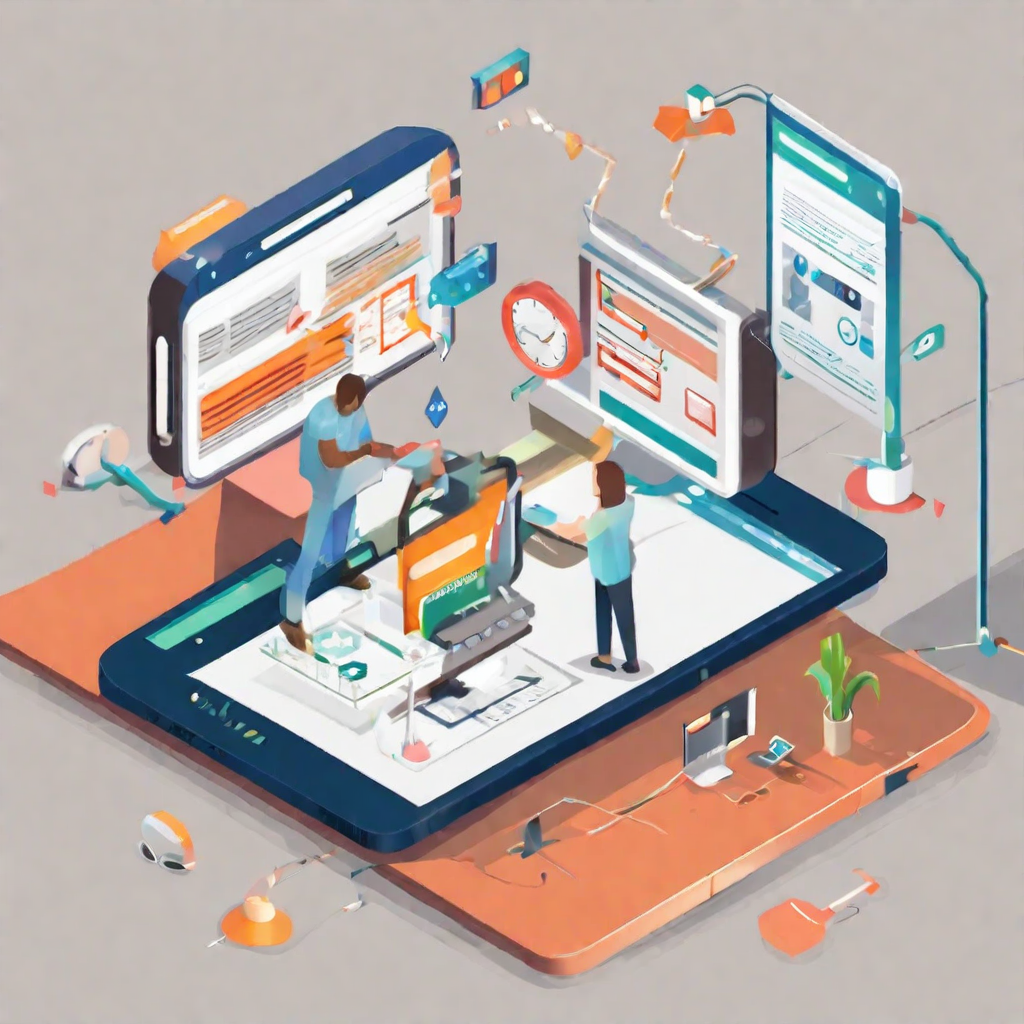


Post a Comment
0 Comments